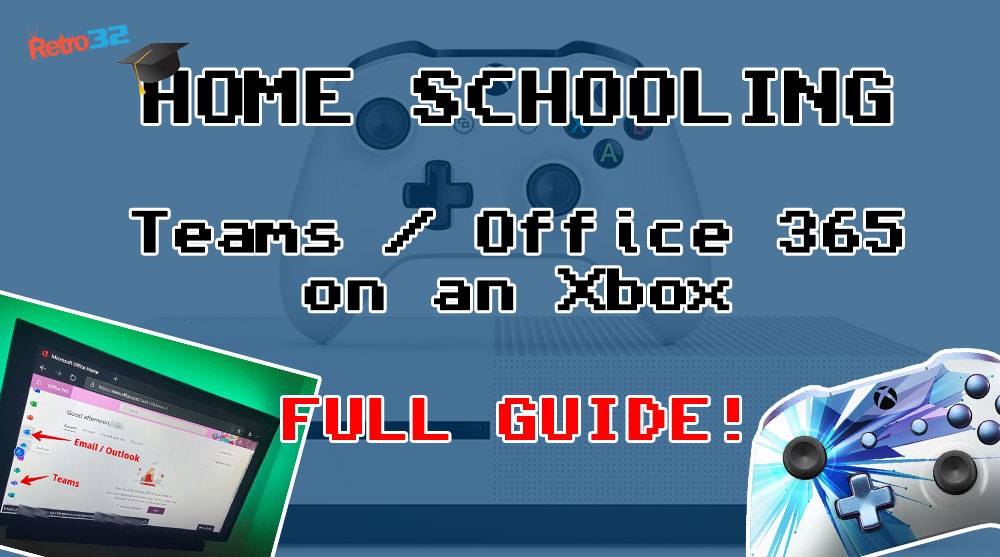Is your child struggling with homeschooling as they don’t have access to a PC / laptop to access school work on Microsoft Teams / Office 365? Did you know you can access Teams using the built-in browser (Microsoft Edge) on their Xbox games console? (Xbox One / Xbox Series S / Xbox Series X)
We’ve put together this guide to help you get your Child get “online” and logged into Teams so they can continue their education safe from home. They really DO have an excuse to be on their Xbox all day long!
Please note that the Microsoft Teams app is available for mobile devices such as phones and tablets. You can download it from your app store. Be aware that there is not a Teams app for Xbox at this time.
Xbox One
Open Edge
If the edge icon is not shown as one of the Home page tiles go to My Games and Apps > App > Edge (it is a blue icon with a white e). The edge browser is preinstalled on the Xbox. You will not need to install it.
Note that the Edge browser can be a little temperamental sometimes but it’s worth sticking with it.
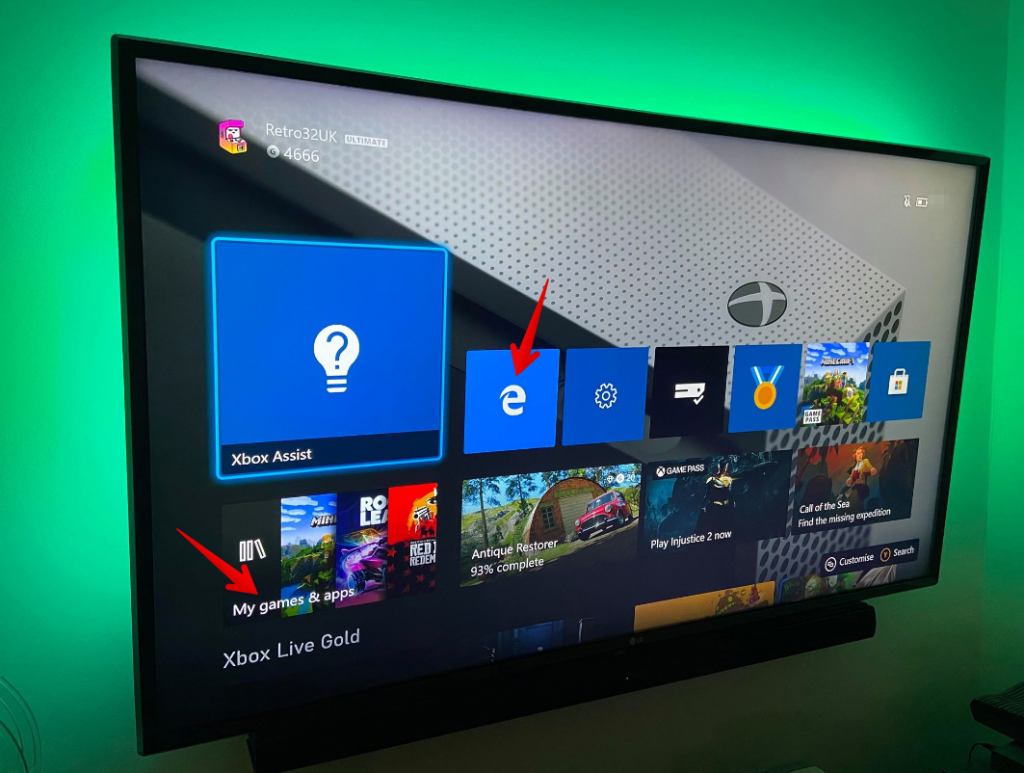
Edge will show on the home tile once it has been opened
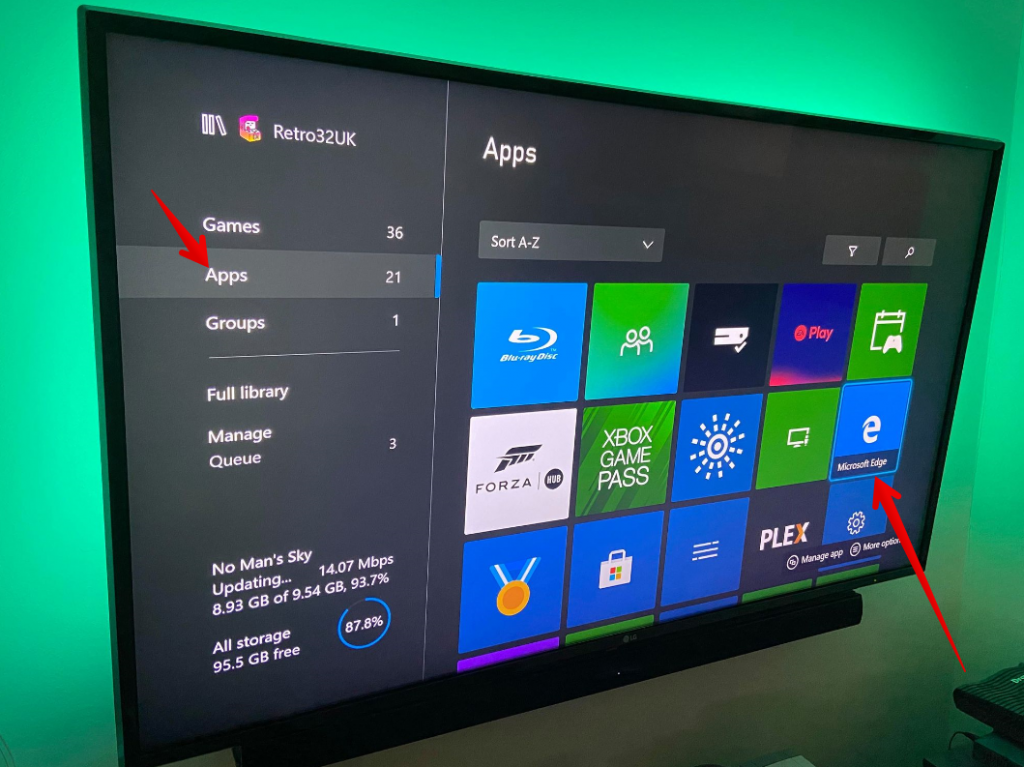
Microsoft Edge
Open the Microsoft Portal
Press Y to “quick navigate” to the address bar. Enter the following website address into the address bar – portal.office.com. If you are prompted to search in the store, select No. You will find using a keyboard for text extry MUCH better with a USB keyboard. Scroll down for more information on keyboards and also the Xbox controller edge controls.
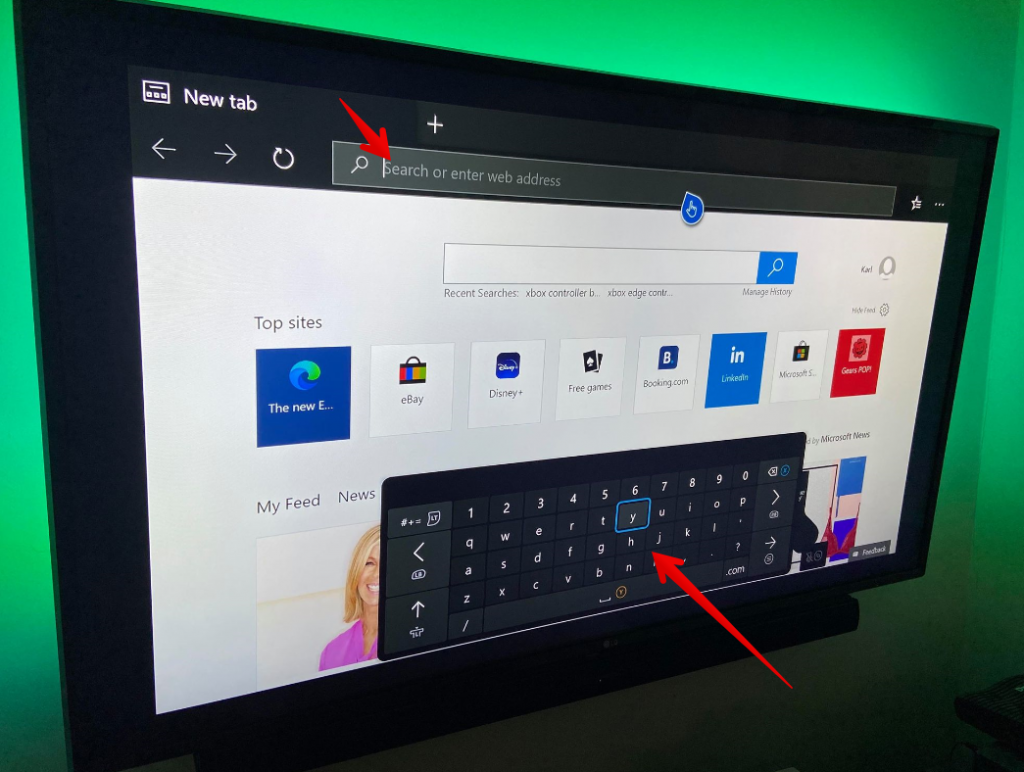
Open https://portal.office.com
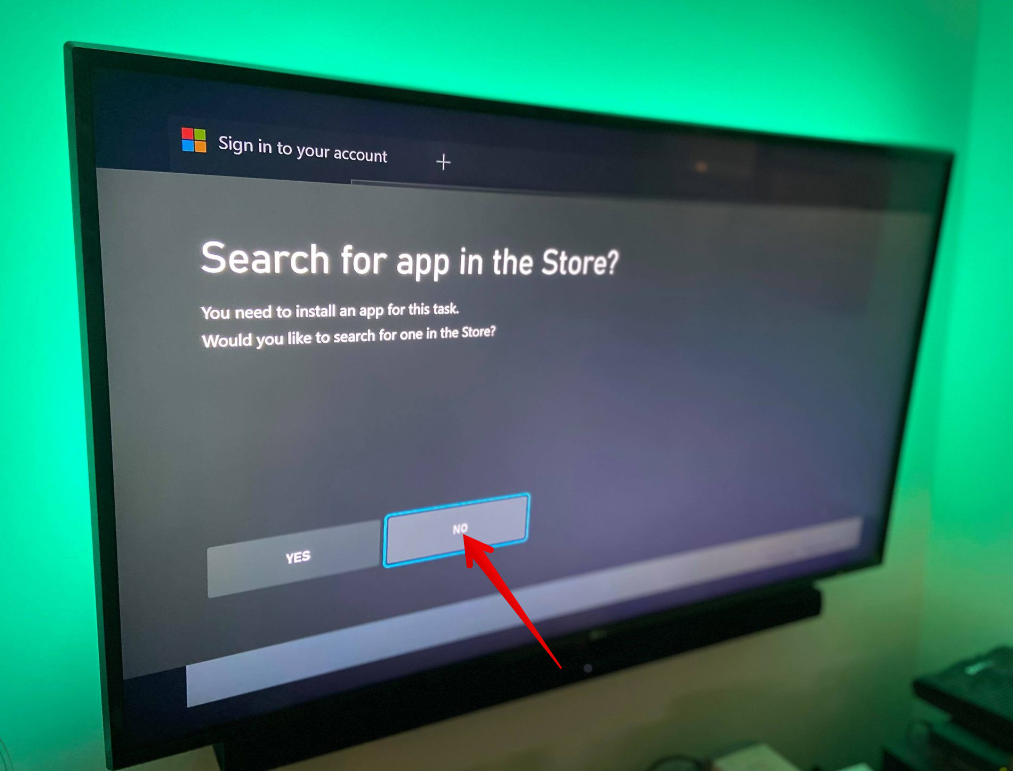
Select No
Log in to the portal
Log in to the portal with the credentials provided for your child. Click the dialog box for the login – you can then use the onscreen keyboard or attach a USB keyboard (scroll down for more info). The sign in name is usually in the format of <childsname>@<schoolname><county>.sch.uk. Then press Next
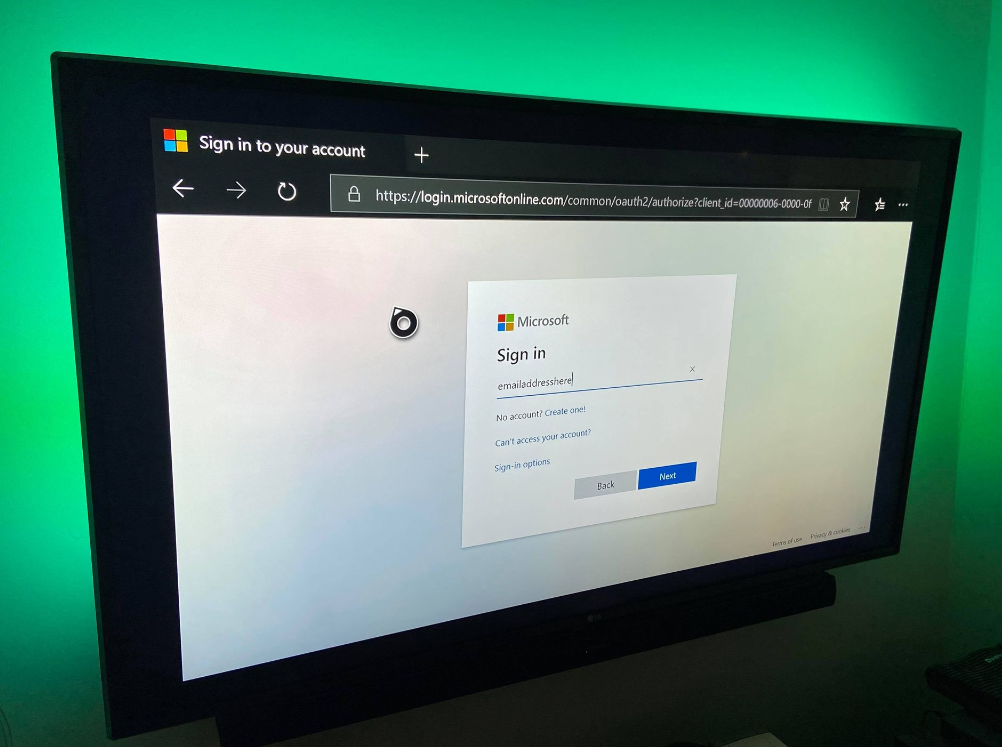
Enter your child’s email address / account username and press next
Enter their password. Press Sign in. If you have lost / forgotten your password you will need to reach out to your school’s admin team or your child’s teacher to have it reset.
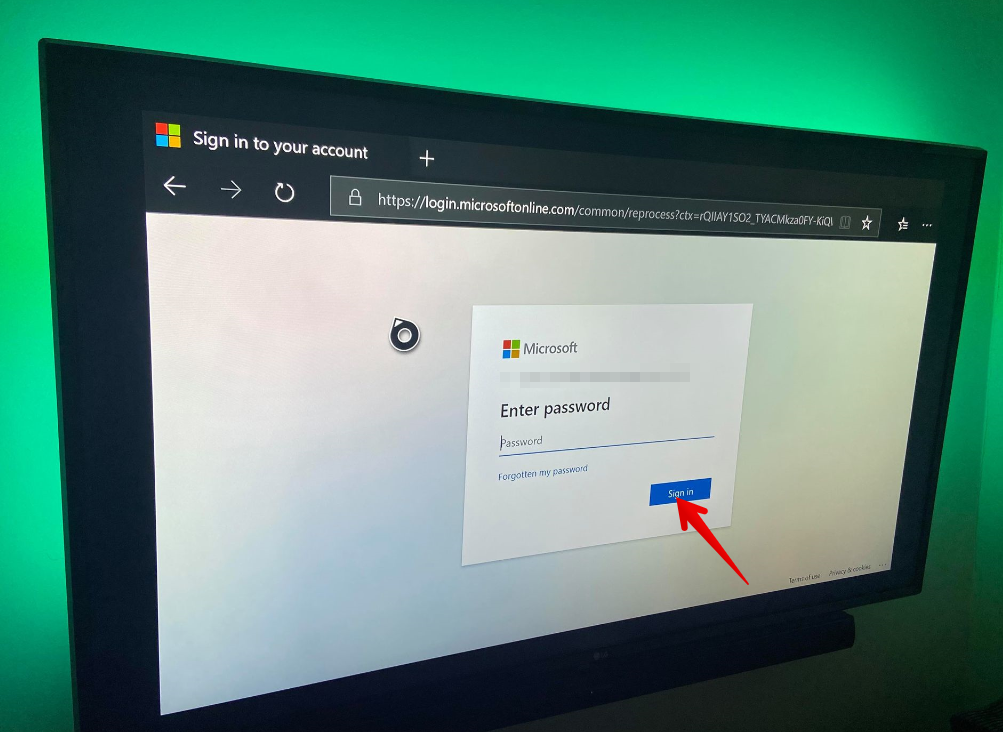
Press Sign in
If you are prompted to save the password click Save
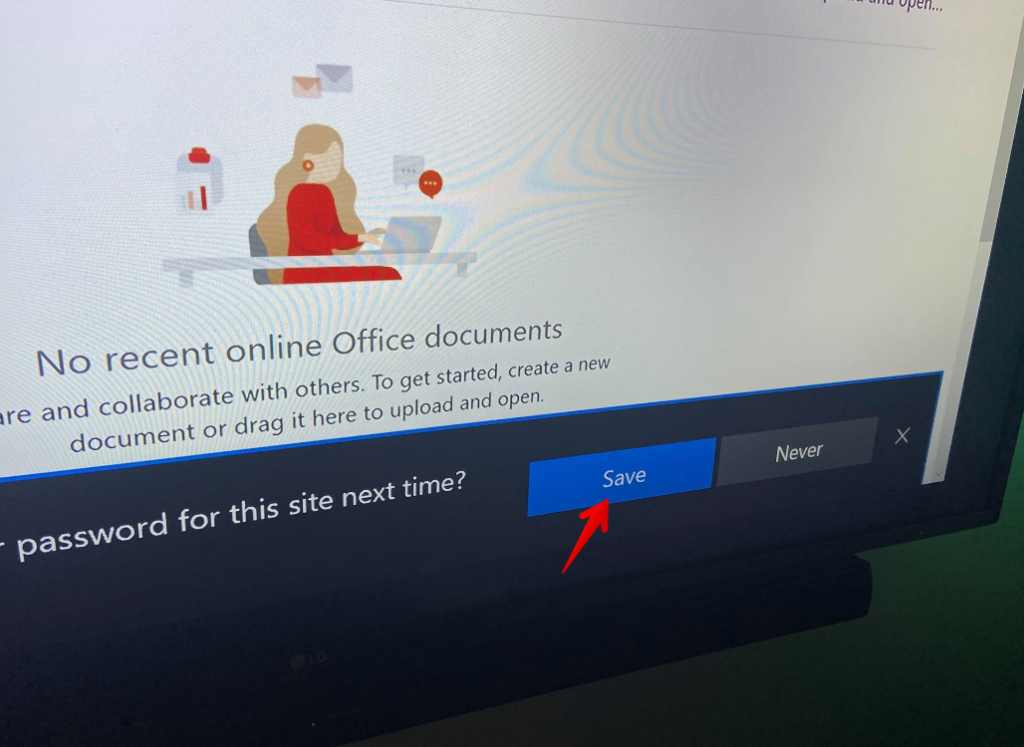
Click Save
Using Teams / Office 365
Once you have successfully signed in you will need the 365 home screen. You can navigate around the page using the controller (details below). The key icons here are the Email / Outlook app and Team. Use the cursor to select the app
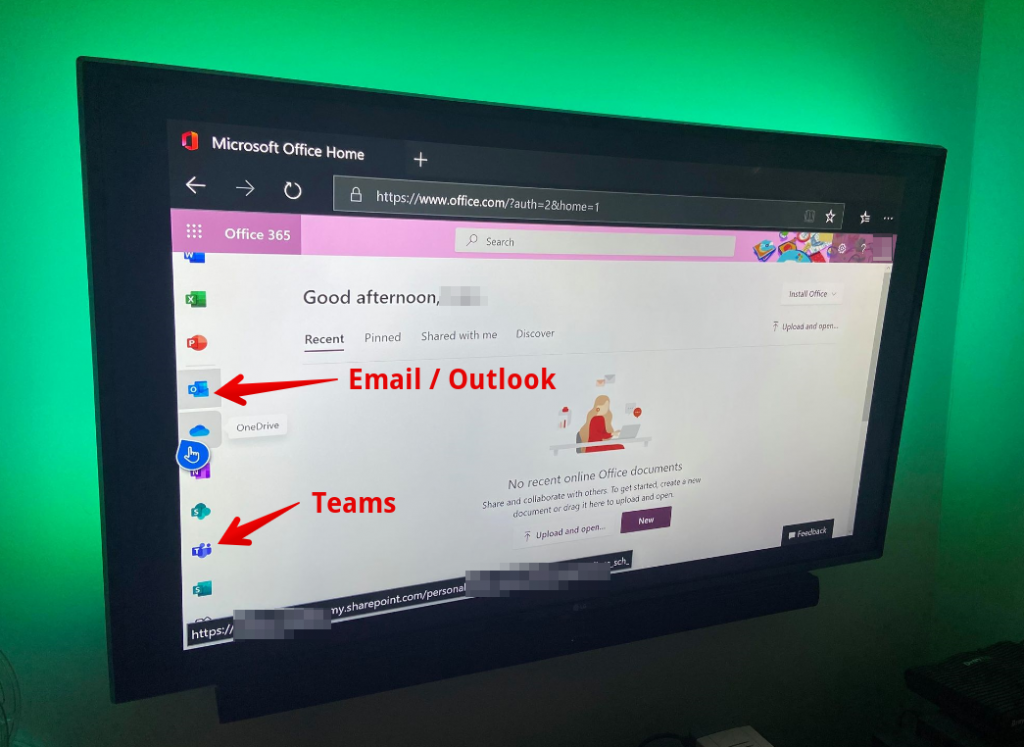
The 365 home portal screen
When you click to open a new “app” from 365 it will open in a new tab
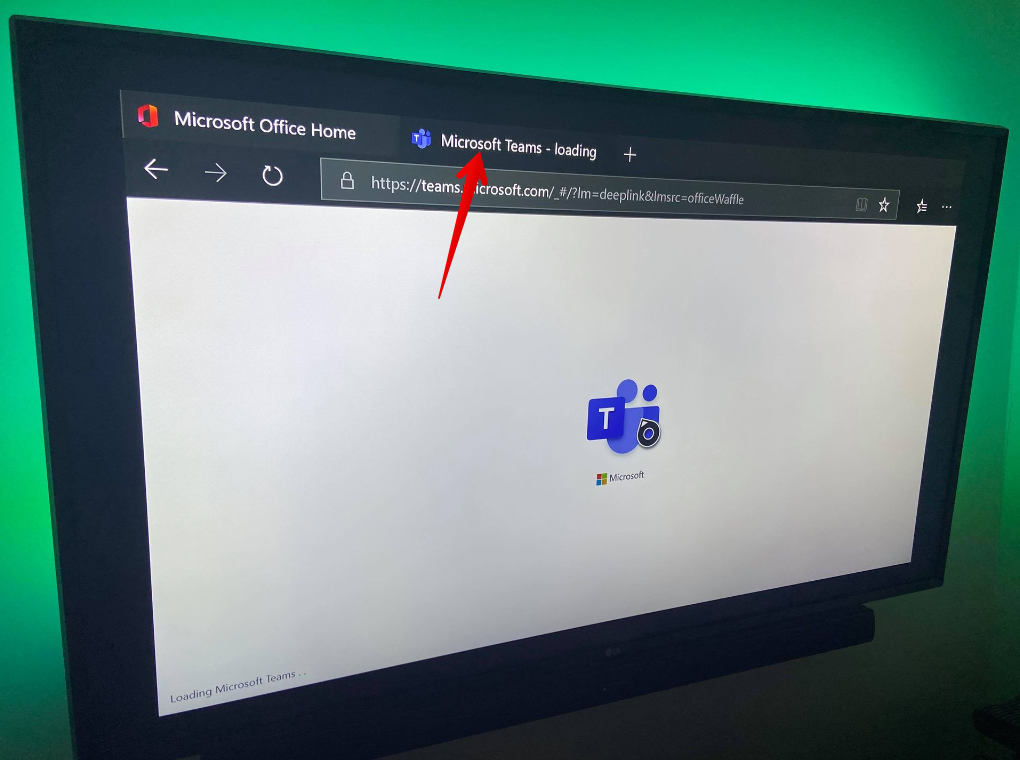
New tab opened for Microsoft Teams
The Teams portal page. From this you can open your class team, access assignments and the callendar
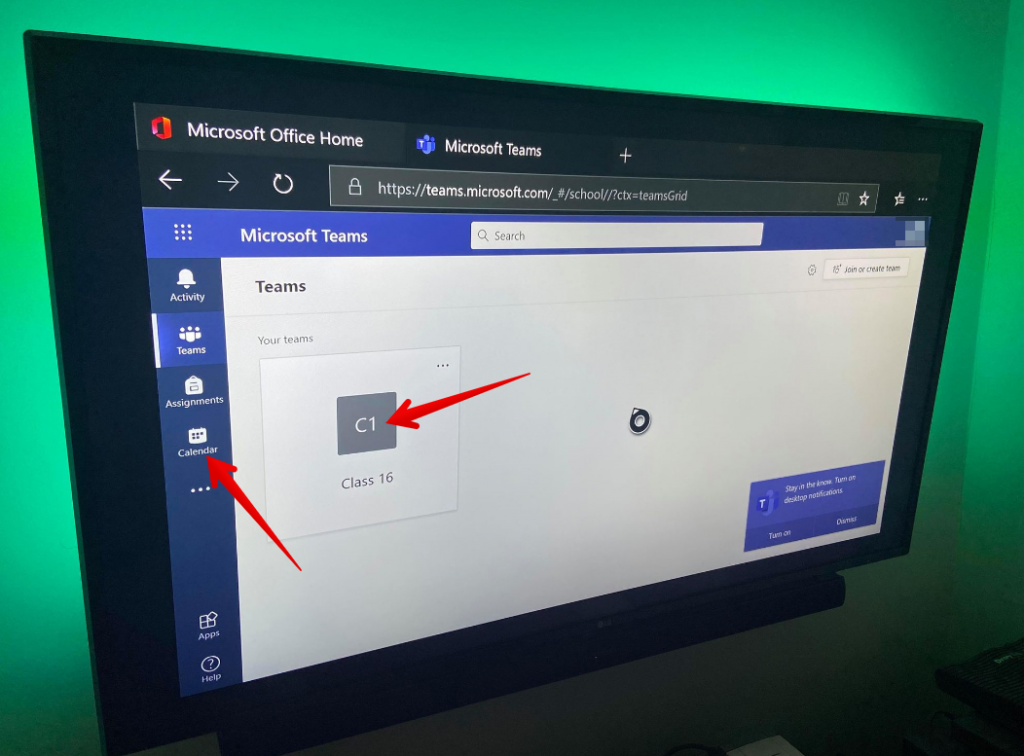
The Teams home portal page
Xbox Edge Navigation Controls for the Xbox controller
Navigating the page without a mouse can be a little confusing at first but becomes much easier with practice. The controls are as below
| Button | Action |
| Left Thumb Stick | Mouse the mouse cursor |
| Right Thumb Stick | Page scroll |
| A | Cursor Click |
| B | Back |
| Y | Quick navigate to the address bar |
| X | Not used |
| Menu / Burger Button | Right cursor click – Open in new tab etc… |
| View Button | Enter / Leave full screen mode |
| D Pad up and down | Page Scroll |
| Left Trigger | Zoom out |
| Right Trigger | Zoom in |
Keyboard and Mouse Support in the Edge Browser
Please note that whilst the Xbox does support a keyboard, the Edge web browser does not have mouse support. We would recommend a cheap USB keyboard from Amazon, my son has been using a Logitech Wireless keyboard with great success, it has improved his Teams experience and now rather enjoys using his Xbox for school work. A USB keyboard can be purchased for as little as £7 with free prime delivery from Amazon.
Let’s hear from you!
How have your kids coped with home schooling. Have they managed to use their Xbox for homeschooling with success? Have you got any further advise / information on using office 365 from an Xbox? Are you a teacher? Let us know in the comments below.